
( Tip : You can also select the first file in the folder and use the F2 key to enter the renaming mode.)
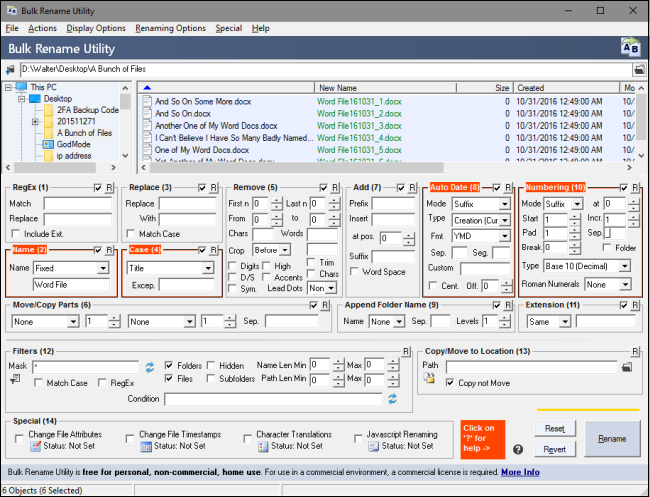
Click on the Details button to change your view mode.This will expand your window with a new section. Using the header menu located in the top portion of the File Explorer, click on the View tab.Open the File Explorer and browse to the folder containing the files you want to rename.Follow our step-by-step guide to rename up to hundreds of files at once.
#Mass rename filenamez how to#
It can be done in File Explorer, but it requires some knowledge of how to operate your system.
#Mass rename filenamez windows 10#
Luckily, Windows 10 natively supports batch renaming files. Rename multiple files using File Explorer Quickly rename files one at a time Let’s get started right away! What is Batch Renaming?īatch renaming refers to the process of renaming multiple computer files and folders in an automated fashion to save on time spend on renaming multiple files. In this article, we’ll be taking a look at how to rename files in a batch on Windows 10, using both built-in methods and a safe third-party tool. Instead of going through each file one by one, follow our methods to quickly get the task done. This most commonly happens when changing the extension of a large batch of files in a folder.
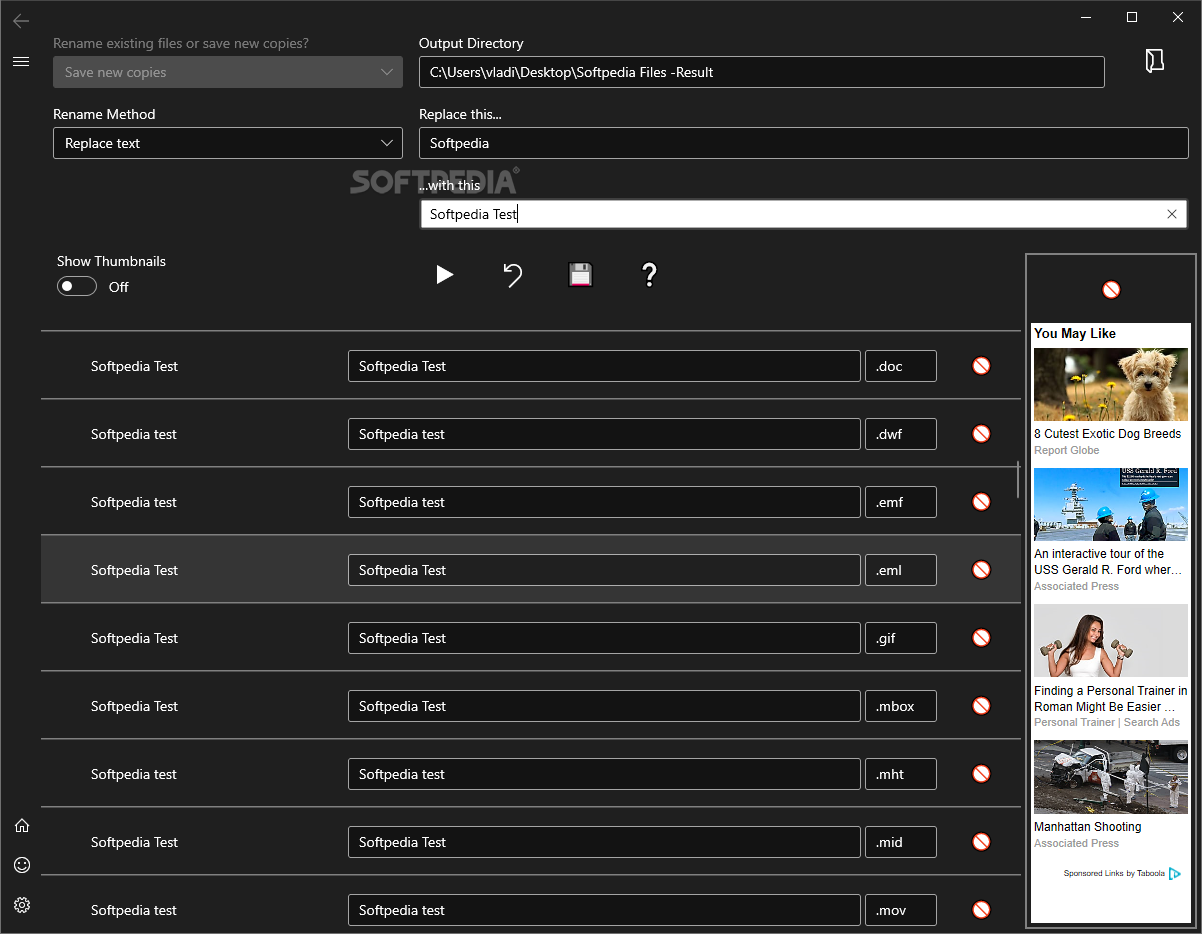
However, things get more complex when you want to rename multiple files at once. To check other commands Liu Wei has written, go to Liu Wei at IDEAS.Renaming a single file is quite an easy process. Its syntax is straight forward:įren file_extension, from( str1) įor example, to get rid of the prefix "mus" from the names of do-files and datasets in the folder, I first installed the program and changed the directory:Īnd, all those "mus" were gone. fren- (Liu Wei, 2010) renames file names (with specific file extensions) in the current directory. Renaming the files one by one seems crude (something that a muggle would do in Harry Potter's world) somebody must have written a Stata program for this! So I googled using the keywords "stata rename filenames", and there it was: "FREN: Stata module to batch rename files (Windows only)". When I unzipped the file, I found that all the file names in the folder have the prefix "mus". Today I downloaded resources (do-files and datasets) used in the the book Microeconometrics Using Stata, Revised Edition (Cameron and Trivedi, 2009). Now, all my MUS file names are as they were. To bring back the prefix "mus" to my files:įpref dta, prefix( mus) /* adds the prefix "mus" to all *.dta files in the current directory */įpref do, prefix( mus) /* adds the prefix "mus" to all *.do files in the current directory */ I can now type " help fpref", which will open the -help- window with the following information: -help fpref.

I have saved my fpref.ado (and its corresponding help file fpref.sthlp) and changed my directory. Finally, a Stata program always ends with an "end". The second part of the body concatenates prefix to the old file names, which we have listed in a local macro. In this program, the first part of the body, with the while loops, returns an error if the operating system used is not Windows or the prefix is missing or separated by blank spaces. The body of the program follows the syntax. By typing "version 10" in the third line, the command that was named -fpref- is compatible with Stata 10 or newer versions of Stata. In the next line "prog define fpref", the command is named as -fpref. If it does not exist, Stata will not return an error and will continue to read the next line because of the command -capture- (this line can be deleted in the final version of the ado file). The first line "capture prog drop fpref" drops the program called -fpref-, if it exists. So, here is the little program -fpref- that I wrote (my first ado-file) to add a prefix to file names by batch: fpref.ado Now, I want them back! -fren- is not helpful. Yesterday, I used -fren- to delete the prefix "mus" in the file names of all data and do-files used in the book "Microeconometrics Using Stata" (MUS).


 0 kommentar(er)
0 kommentar(er)
